이 간단한 Photoshop 자습서에서는 무료 안개 Photoshop 브러시를 사용하여 애니메이션 연기를 만드는 방법을 보여줍니다.

애니메이션 연기 포토샵 효과
Photoshop 자습서 전제 조건
이 튜토리얼 에서는 Photoshop Supply에서 무료로 다운로드할 수 있는 Fog Brush Photoshop 팩 하나만 있으면 됩니다 .
1단계 - 안개 포토샵 브러시 설치
ZIP 파일을 다운로드하고 로컬 컴퓨터에 압축을 푼 후 ABR 브러시 파일을 Photoshop에 설치해야 합니다.
여러 가지 방법이 있지만 가장 쉬운 방법은 ABR 파일을 Photoshop 창 위로 드래그 앤 드롭하는 것입니다. 또는 창 > 브러시 로 이동하여 오른쪽 상단 메뉴에서 브러시 가져오기를 선택할 수 있습니다 .
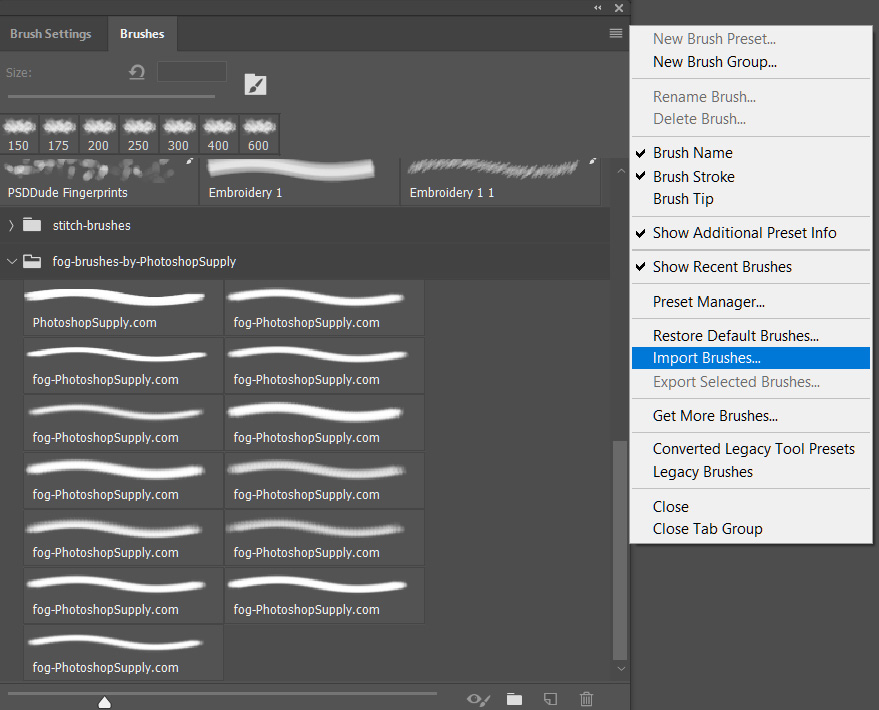
2단계 - 시작 이미지 열기
이 Photoshop 자습서에서는 Pixabay에서 다운로드하고 Photoshop에서 열 수 있는 이미지를 사용하겠습니다.

방독면, 포토샵 스톡 이미지
3단계 - 배경 안개 추가
전경에서 배경을 분리해야 합니다. 다행히 Photoshop CC는 이를 수행하는 빠른 방법을 제공합니다. 사진 레이어를 선택하고 Magic Wand 선택 도구 로 이동 한 다음 상단 메뉴에서 주제 선택 버튼을 누르기만 하면 됩니다. 이것은 방독면을 가진 사람을 선택합니다.
새 빈 레이어를 만들고 ( CTRL+N ) 자체로 그룹을 만든 다음 ( CTRL+G ) 마스크를 추가합니다. 활성 선택이 있었기 때문에 그룹의 마스크로 변환됩니다.
안개 브러시를 사용하여 배경에 안개를 그릴 그룹이 필요합니다. 그러나 만들어진 가면은 우리가 가지고 있는 것과 정반대입니다. 따라서 마스크를 선택하고 반전하여 배경에서 그리고 방독면 남자가 있는 영역을 피할 수 있도록 합니다.
당신이 얻어야 할 것은 다음과 같습니다.
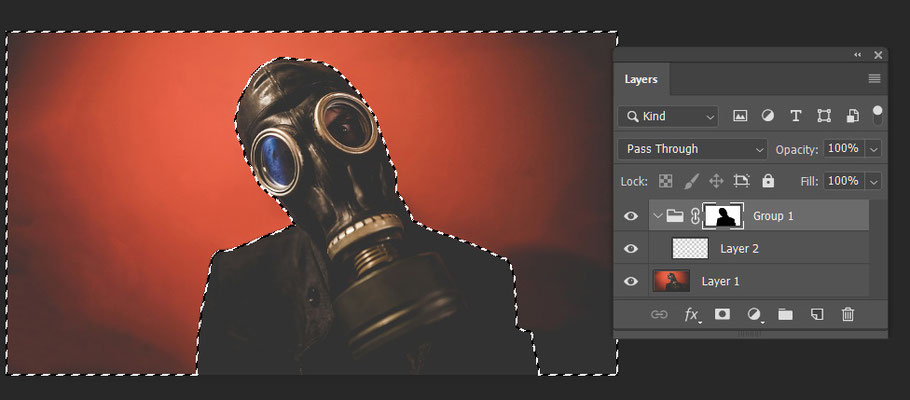
이전에 설치된 안개 브러시 중 하나를 선택하고 새 그룹 내부의 레이어에서 그리기를 시작합니다. 연기에 원하는 색상을 사용할 수 있지만 흰색으로 시작할 수도 있습니다 . 나중에 그라디언트 맵을 사용하여 연기에 색상을 지정합니다 .
그림을 그린 후에는 다음과 같은 결과를 얻을 수 있습니다.

4단계 - 전경에 안개 추가
마스크로 그룹 위에 몇 개의 새 레이어를 만들고 이미지 위에 안개 브러시를 사용하여 그리기를 시작합니다. 안개 브러시 Photoshop 팩에서 다른 크기와 다른 브러시를 사용하십시오.
안개 브러시로 그린 후 얻은 것은 다음과 같습니다.

5단계 - 유독성 녹색 연기 만들기
안개를 색칠해 봅시다. 나는 유독 한 녹색으로 가기로 결정했지만 원하는 다른 색상을 선택할 수 있습니다.
사실, 우리가 사용할 기술을 사용하면 나중에 색상을 매우 쉽게 변경할 수 있습니다.
먼저 연기/안개를 포함하는 모든 레이어를 그룹화합니다. 그런 다음 그룹 위에 그라디언트 맵 조정 레이어를 추가하고 클리핑 마스크 만들기 버튼을 클릭합니다.
그라디언트 맵은 당신이 색상 램프에서 선택한 색상에 흰색을 검은 색에서 색을 변경합니다. 유독한 녹색 연기에 대해 두 가지 색상 정지점을 사용했습니다. # 6ecf2d ~ # 6df463 .

6단계 - 애니메이션 연기 효과 만들기
이미지가 이미 훌륭해 보이며 그대로 사용할 수 있습니다. 그러나 더 나아가 미리보기와 동일한 효과를 얻고 싶다면 애니메이션을 추가할 수 있습니다.
전경 안개로 레이어를 복제하기만 하면 됩니다. 그런 다음 창 > 애니메이션을 사용하여 애니메이션 탭을 연 다음 비디오 타임라인 을 활성화합니다 .
Transformation 및 Opacity 에 대한 키프레임을 추가 하여 연기/안개가 올라갔다 사라지는 것처럼 보이도록 합니다.
그게 다야!
